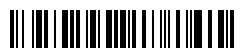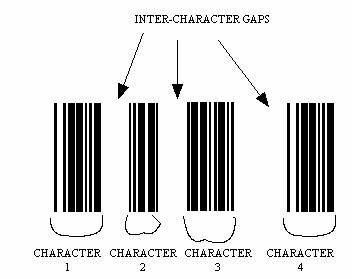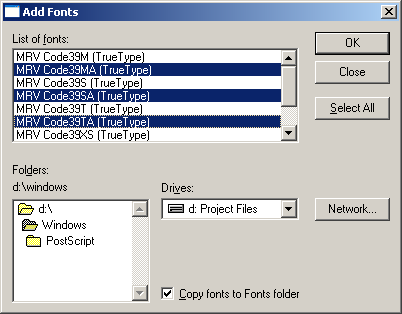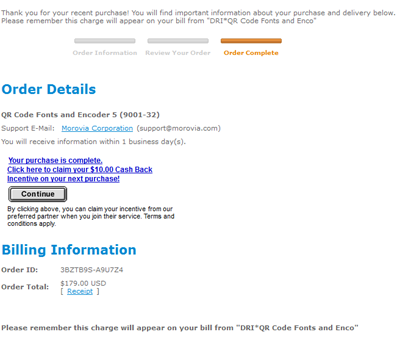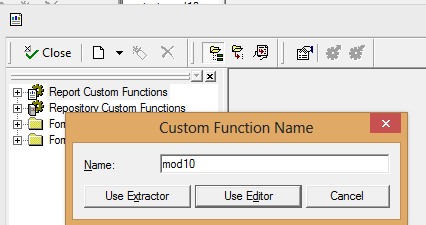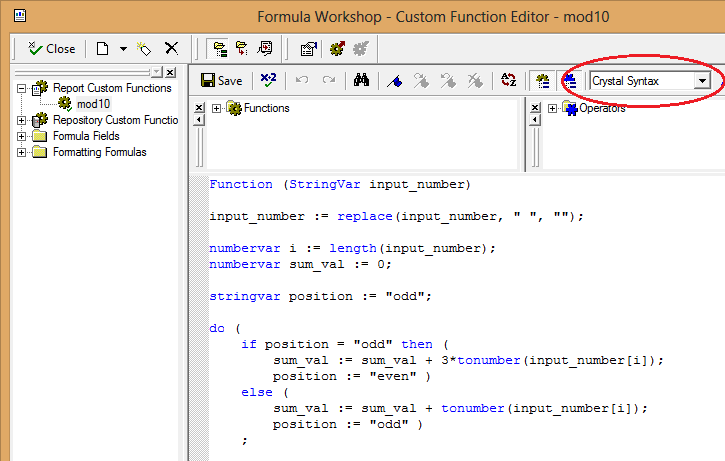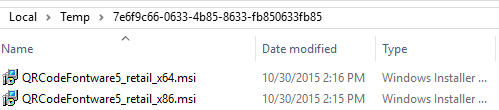Symptom: When exporting or scheduling to Adobe Acrobat Portable Document Format (PDF), the font size is reduced in the exported document. As a result, the barcode is too small to be recognized by a scanner.
Note
For Crystal Reports XI (11 or 11.5), see KB10054.
This is a known issue with Crystal Reports which reduces the font size when it exports to a PDF file. The solution below is retrieved from Business Objects support site.
This known issue has been assigned Track ID ADAPT00145285, and affects the following:
-
Crystal Reports (CR) 10
-
Crystal Enterprise (CE) 10
-
Crystal Reports (CR) 9
-
Crystal Enterprise (CE) 9
-
Crystal Reports for Visual Studio 2005
-
Crystal Reports for Visual Studio .NET (CR for VS .NET) 2003
If the update does not fix the issue, try increasing the font size to compensate the loss during the export.
For Crystal Reports 10, the update for this issue is available at
ftp://ftp1.businessobjects.com/outgoing/EHF/dbex10win_en.zip.
Note: link is no longer valid, please follow the instructions below
to manually edit registry.
This issue is addressed in the following components (and later versions):
-
Crxf_pdf.dll, version 10.0.5.598, dated 8/19/2004
-
Crxf_pdf_res_en.dll, version 10.0.5.598, dated 8/19/2004
With the update(s), the following registry subkey is added to override this behavior:
HKCR\SOFTWARE\Crystal Decisions\10.0\Crystal Reports\Export\PDF
By setting the value of ForceLargerFonts entry to 1,
the font size is maintained.
For Crystal Enterprise 10 for Windows, the update for this
issue is available at
ftp://ftp1.businessobjects.com/outgoing/EHF/dbex10win_en.zip
Note: link is no longer valid, please follow the instructions below
to manually edit registry.
This issue is addressed in the following components (and later versions):
-
Crxf_pdf.dll, version 10.0.5.598, dated 8/19/2004
-
crxf_pdf_res_en.dll, version 10.0.5.598, dated 8/19/2004
With the update(s), the following registry subkey is added to override this behavior:
HKCR\SOFTWARE\Crystal Decisions\10.0\Crystal Reports\Export\PDF
By setting the value of ForceLargerFonts entry to 1,
the font size is maintained.
For Crystal Enterprise 9 for Windows, the update for this issue
is available at the following location:
ftp://ftp1.businessobjects.com/outgoing/EHF/ce90dbexwin_en.zip.
Note: link is no longer valid, please follow the instructions below
to manually edit registry.
After applying this update, complete these steps:
-
Create the following registry entry:
HKEY_LOCAL_MACHINE/Software/Crystal Decisions/9.0/Crystal Reports/Export/Pdf/ForceLargerFonts. -
Set the registry entry value to 1 to maintain the font size.
For Crystal Enterprise 9 for Windows, the update for this
issue is available at the following location:
ftp://ftp1.businessobjects.com/outgoing/EHF/ce90dbexwin_en.zip.
Note: link is no longer valid, please follow the instructions below
to manually edit registry.
After applying this update, complete these steps:
-
Create the following registry entry:
HKEY_LOCAL_MACHINE/Software/Crystal Decisions/9.0/Crystal Reports/Export/Pdf/ForceLargerFonts. -
Set the registry entry value to 1 to maintain the font size.
For Crystal Reports for Visual Studio .NET 2003, there is no file update to correct this issue.
The following are two possible workarounds:
-
Design the report with a larger font size to compensate for the font size decrease in the exported PDF file.
-
Programmatically increase the font size of the report prior to exporting in the application.
For a code example of this workaround, go to
http://www.sdn.sap.com/irj/scn/advancedsearch?query=boj
and search for knowledge base article 1219570.
Note: this issue will occur after installing the Hot Fix CR 1.1 .NET
Patch for VS .NET 2003 (cr11netwin_en.zip). This Hot Fix will
update the file crxf_pdf.dll to resolve the issue assigned
Track ID ADAPT00102129.
For more information, go to
http://www.sdn.sap.com/irj/scn/advancedsearch?query=boj
and search for the following SAP Notes:
1214887, 1214975.
If you use registry fix and only the key under HKEY_CURRENT_USER is updated, the change won't apply if the Crystal reports runtime runs under a different account. This is the case when you run Crystal Reports under IIS. You will need to apply the registry change to that account as well. Follow the steps below:
-
Start Task Manager and determine the account that runs the host process. For example, for IIS6 the process is
w3wp.exe. -
Start Registry Editor and navigate to
HKLM\SOFTWARE\Microsoft\Windows NT\CurrentVersion\ProfileList. Inspect each profile and you should see a list of SIDs started withS-1-5. Look at value ofProfileImagePathto determine the corresponding SID of the security account. -
Go to the following registry sub key
HKEY_USERS[your security profile]\Software\Crystal Decisions\10.2\Crystal Reports\Export\Pdf. -
Right-click the sub key and click New > DWORD Value. Name the DWORD value
ForceLargerFontsand set it to the value of 1.