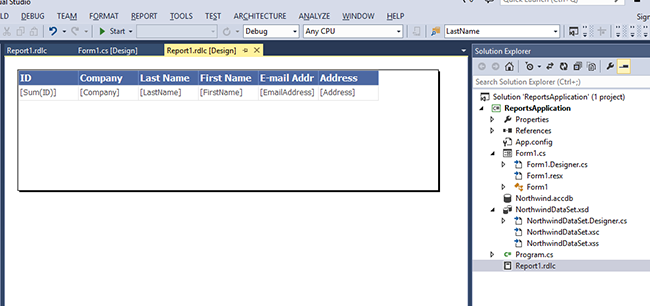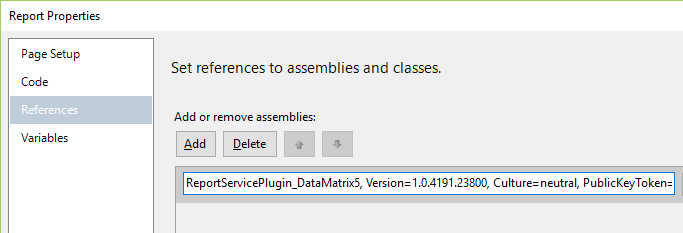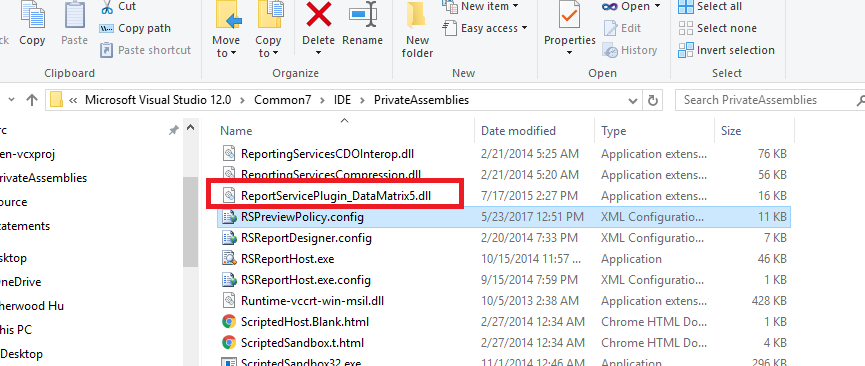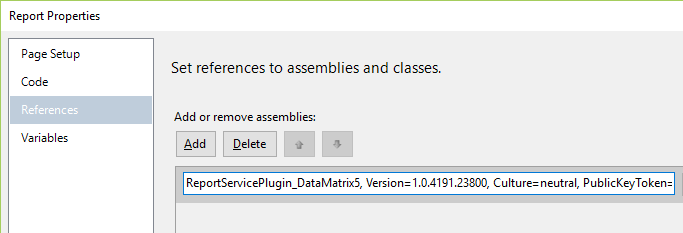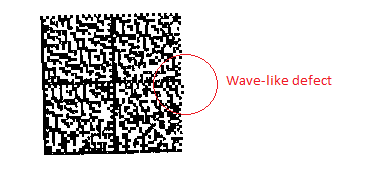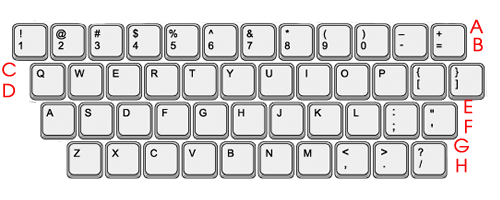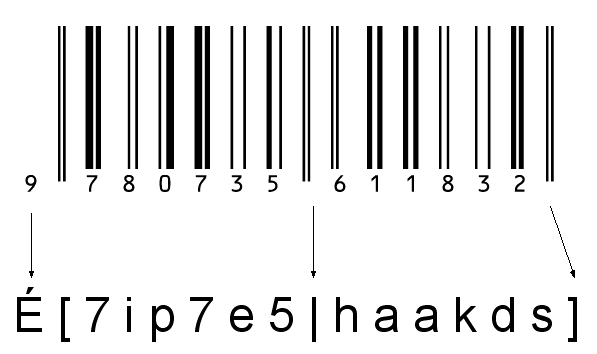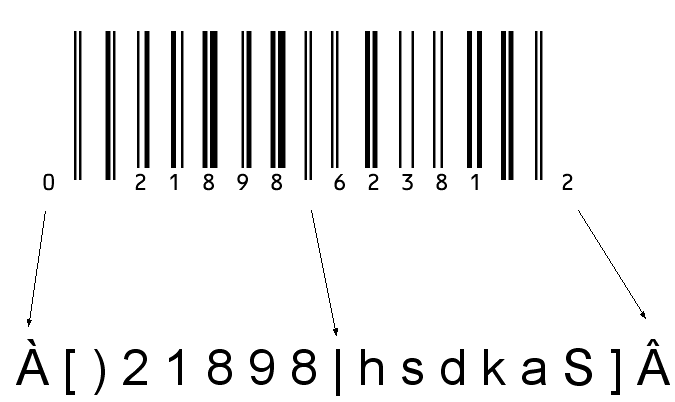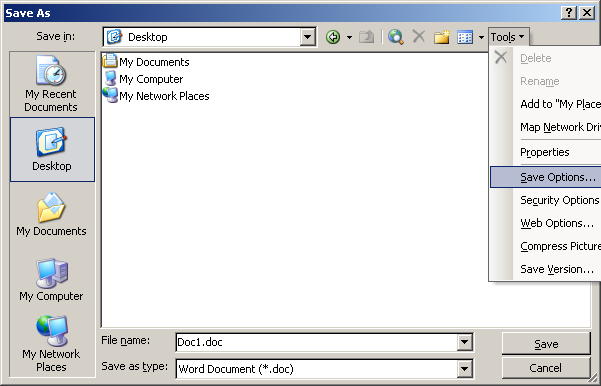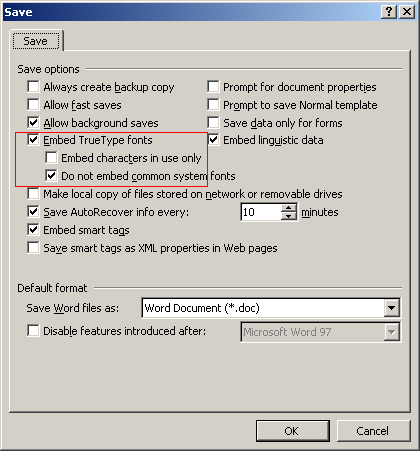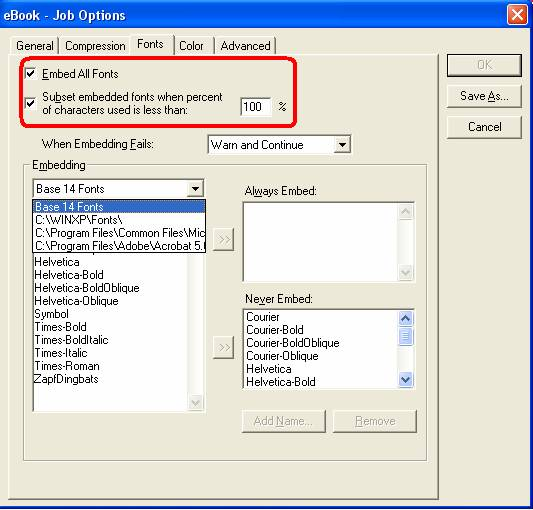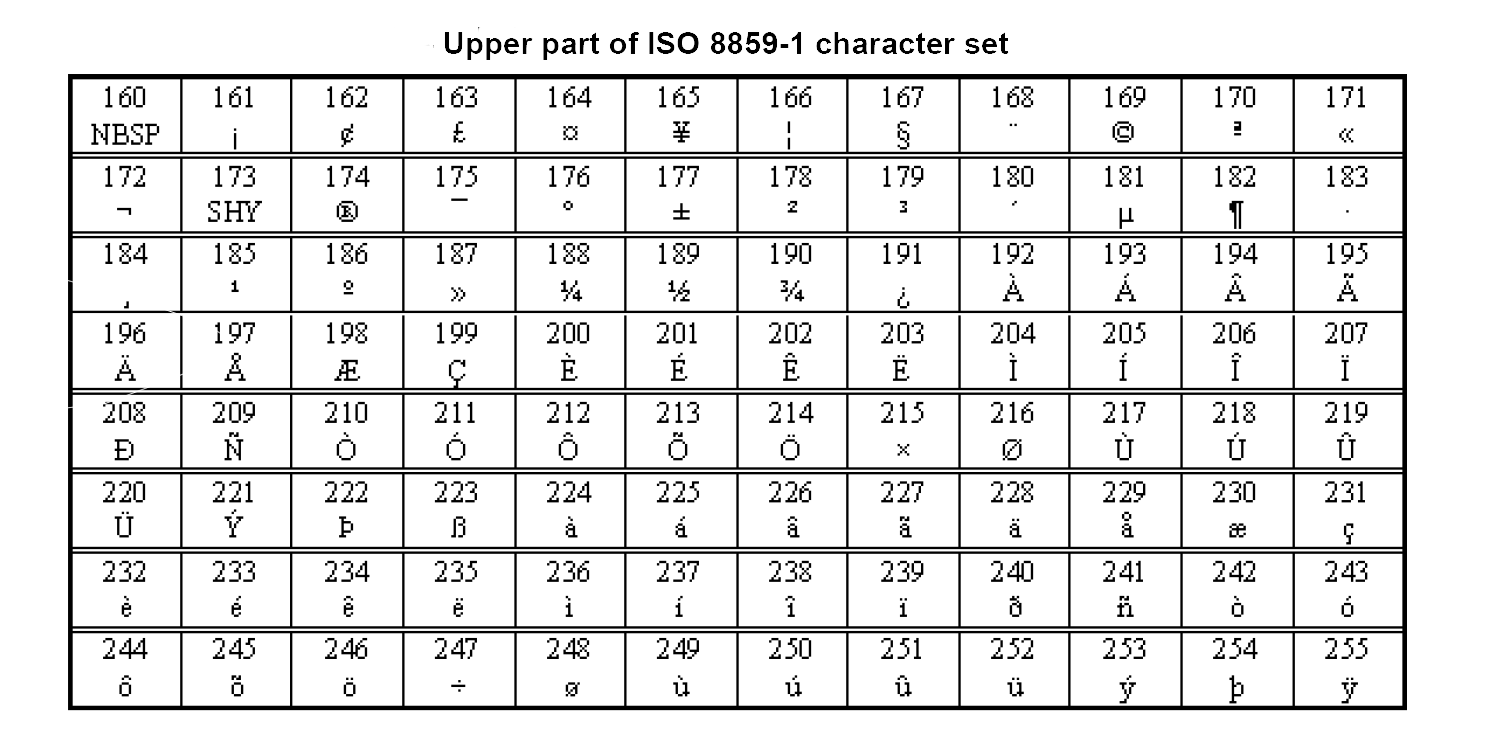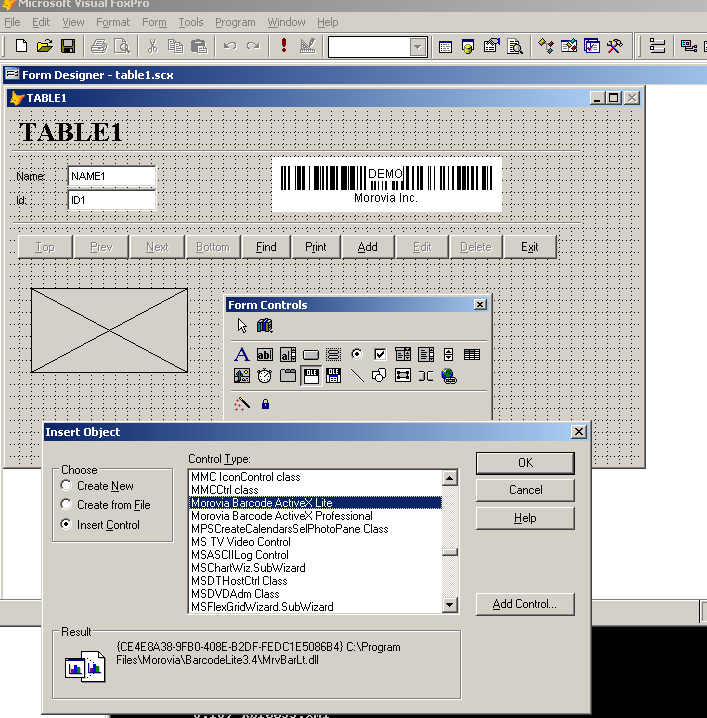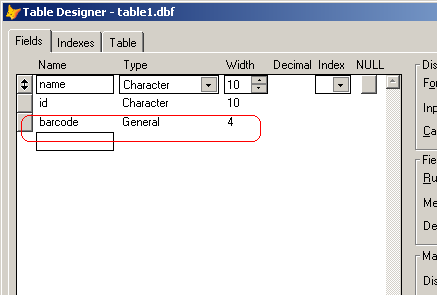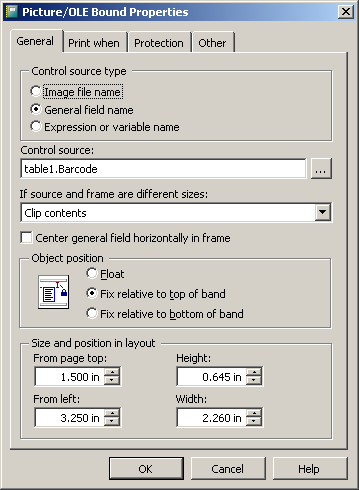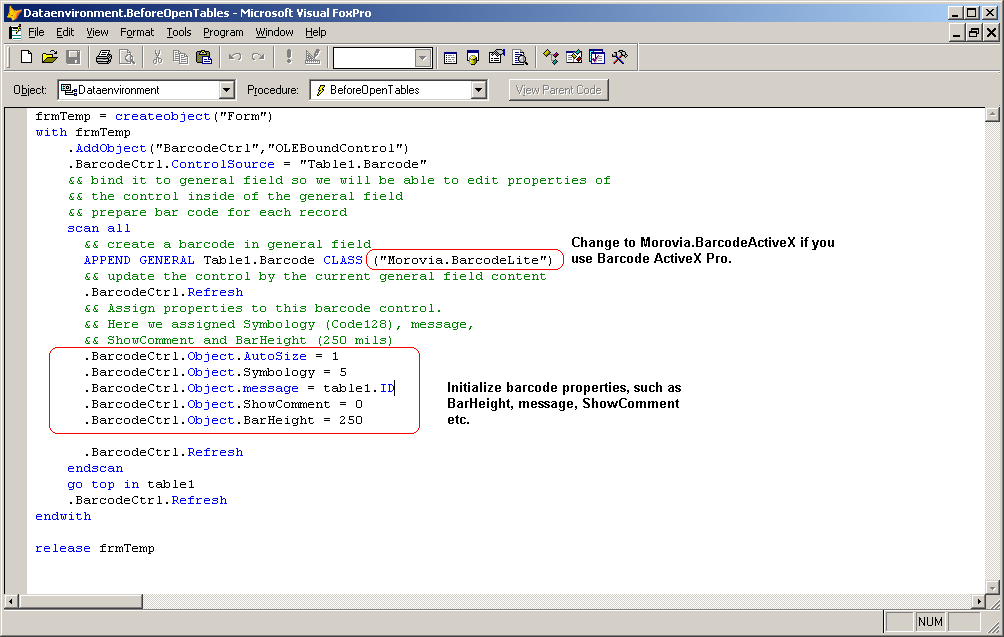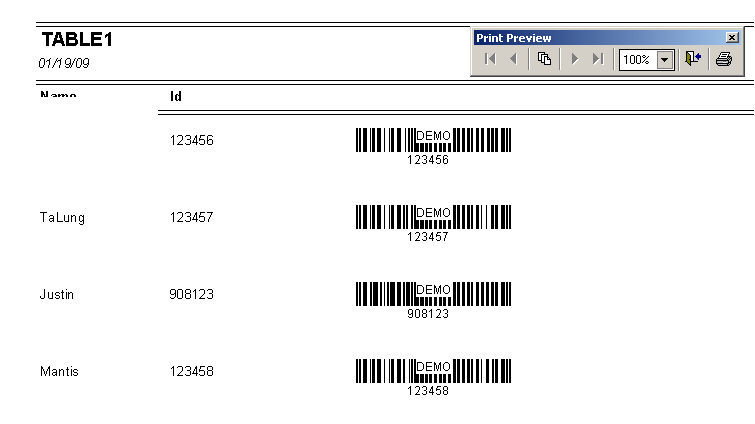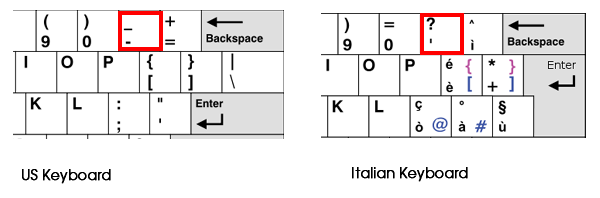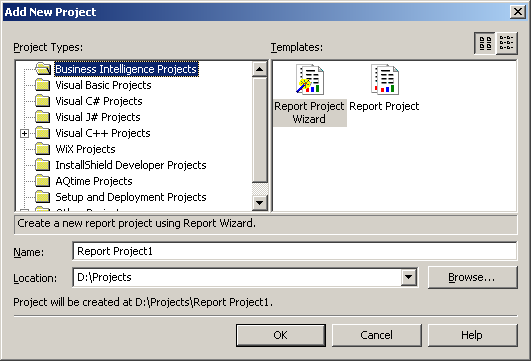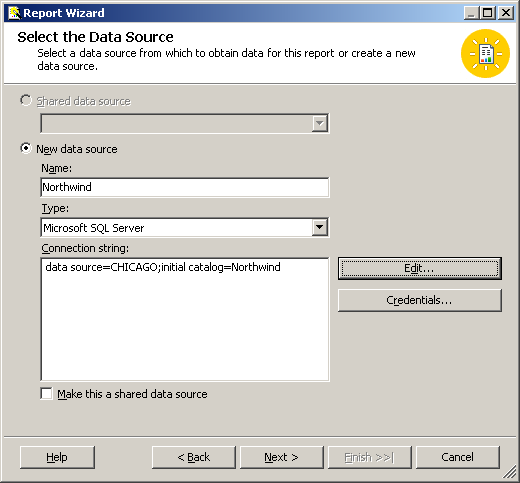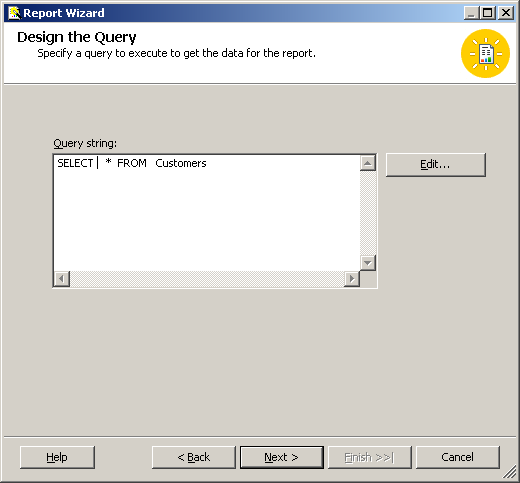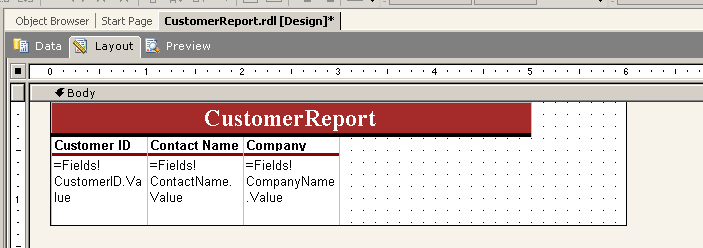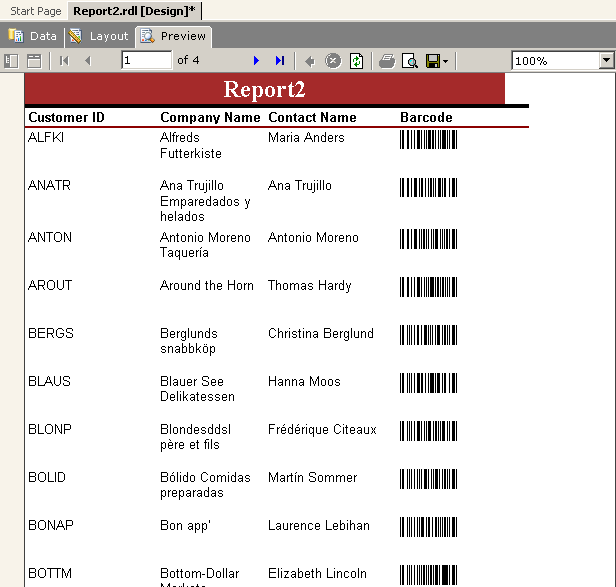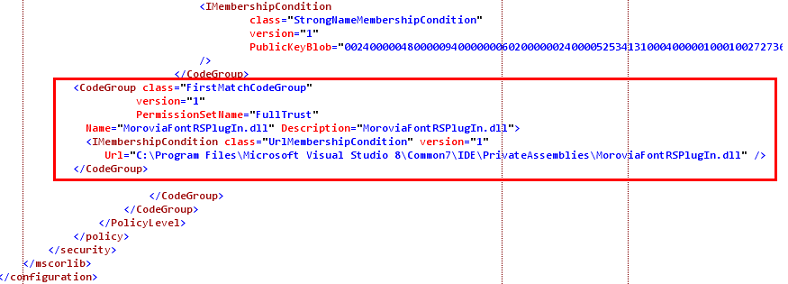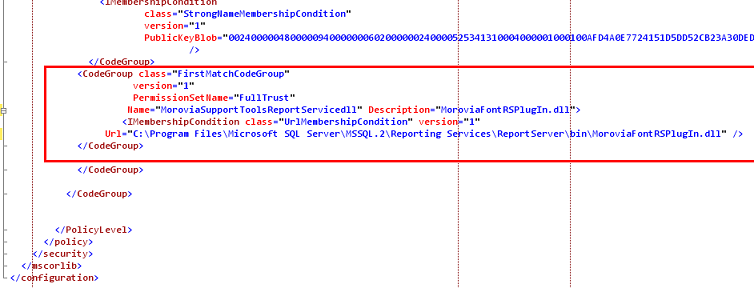How to Download, Select and Remove PCL Fonts
PCL stands for Printer Control Language, the language that a host
computer used to communicate with the printer. The so-called raw printer data,
or printer-friendly data, is expressed in printer control language.
Because communication happens directly between a host computer
and a printer, the printer must have a built-in PCL interpreter. Some
low-end models use host-based drivers instead (the host-based drivers convert
PCL commands into raw printer commands). Those printers do not have the
capability of processing PCL commands. Furthermore, the printer must
be able to process PCL-5, which supports text and vector graphics data, instead
of PCL-3, which only process raster bitmap data (PCL-3 is equipped in HP
ink jet printers).
PCL-5 is widely supported by many manufacturers. All HP LaserJet printers
support PCL-5. Most Xerox and Lexmark laser printers also fully support PCL-5.
This article assumes that you use PCL commands to download and
and remove soft fonts. Some high-end printers provide GUI interfaces to load/unload fonts. Refer to the manufacturer manual for information on how to use
the GUI interface to install/remove the fonts.
The process of transferring PCL fonts from a host computer to the
printer RAM is called Downloading.
The process involves three steps: (1) assign font ID;
(2) copy the font in binary form to the printer RAM;
(3) Make the font permanent.
The first two steps must happen in one session.
Once downloaded, a PCL font occupies a portion of user memory (RAM).
The number of PCL fonts that can be stored in user memory is limited
only by the available user memory.
Note: fonts installed in this way reside in printer's RAM area after
being made“permanent”. However, they cannot survive
power outage because RAM is not a persistent storage.
Some models allow you to add a hard disk to load the font at start-up.
If this is not an option and
you need absolute assurance
of font existence, we recommend that you design your program in a way that
it sends the font at the beginning
of every job that requires the font.
In the following illustrations we use <esc> to represent
the ESC character.
This character is not printable on Windows, but can be inputted using
DOS EDIT. Open the text file in
EDIT, press key P
while holding the CTRL key, and then release both keys.
EDIT displays the ESC character using a
left arrow followed by an asterisk.
In Notepad,
this character is displayed as a small left arrow.
Each soft font downloaded to the printer must have a unique
Font ID. This Font ID identifies the font in subsequent commands such
as font removal and font selection. The command has the format as:
<esc>*c#D
whereas#is the Font ID assigned.
For example, to specify a Font ID number 80, send
<esc>*c80D
If a font with the same ID exists in the printer, the
existing font will be overwritten.
The Font Data must immediately follow the Font ID command.
These two files can be merged into one and send altogether.
Once downloaded, a font is designated as temporary.
A temporary PCL font is removed from the user memory during a printer reset
or a self-test is performed. To prevent the printer from deleting it
during a printer reset you need to make it permanent.
The command is
<esc>*c5F
After the three steps are carried out, the font now resides in
the printer and can be selected subsequently.
To verify that the font is residing in the
printer, you can write some code which selects the font and
prints a couple of lines of text. High end printer models usually have a
LCD control panel that provides a
way to print PCL font list. If a LCD panel is on the printer, you can
do the following to print a PCL font list, and check the font name against
the list:
-
Press theENTER/MENUkey
on the control panel.
-
Use the>or<key to select
Reports and pressENTER/MENU.
-
Use the>or<key to
selectand pressENTER/MENU.
The printer exits the Menu
settings and prints the list.
The image below is taken from the actual print out on a HP LaserJet 2300 model:
There are two types of font selecting: the first selects the font using
its Font ID. The first selects the font by its attributes, such as
symbol set, point size and typeface family value. The second type is more
appropriate for selecting scalable fonts.
For example, the following statement selects the font with Font ID 80:
<esc>(80X</esc>
The statement below selects scalable font MRV Code39XSA at 16 points:
There are three parts in this statement. The first part, <esc>(0Y
selects code 3 of 9 symbol set. The middle part <esc>(s16v
sets font size to 16 points. Finally, the last part <esc>(s33221T
selects the font with typeface family value 33221 (which corresponds to
MRV Code39XSA. Typeface family value is
the weakest requirement - however if multiple code 39 fonts are installed
in one printer, it can be the only criteria to select the right font.
If MRV Code39XSA is not present in the printer,
another code 39 font will be selected. If no code39 fonts are present,
the default font is used. Therefore font selection can be used to verify
if the font has been properly downloaded to the printer.
To switch back to the default font, using the command:
<esc>(3@
The remove font command takes the following form:
<esc>*c#d2F
Where # is the Font ID of the font to be removed. For example, the following command removes the font we just installed (Font ID 80):
<esc>*c80d2F
In this section we demonstrate downloading fonts with shell commands on Windows and Linux. The commands to use depend on the operating system, as well as how the printer is hooked up to the host computer.
Configuration 1: Peripheral Device
A printer can be connected to a host computer directly as a peripheral device.
Under this configuration, this printer can be treated as a file with special
names
such as LPT1: or /dev/lpt1r.
On Windows, a shared printer can be referenced using its share name,
such as\\chicago\HPLaserJ(in this case, the printer is
connected directly to a computer called chicago and shared through
a Windows share name HPLaserJ).
Under this configuration, you can use copy/b on Windows
and cat to send file to a printer:
c:\> copy /b C80D.txt +mrvcode39_4pitch.sfp +c5F.txt LPT1:
c:\> copy/b C80D.txt +mrvcode39_4pitch.sfp +c5F.txt \\Chicago\HPLaserJ
#cat C80D.txt +mrvcode39_4pitch.sfp +c5F.txt /dev/lpt1r
Configuration 2: Network Printer Server
When the printer is connected to a TCP/IP network directly, the best method
is to send commands throughlpr command. A TCP/IP device
may be identified with a full qualified DNS name, or an IP address.
In our test lab, we assigned our network printer a fixed IP address
192.168.1.22, and we use this address in the examples below.
Inlpr manual page, it is also referred as Printer Name.
Another name you will need is Queue Name.
The queue names are names assigned to the “processors” in the print server.
Many print servers and network printers hardcode their queue names.
Some allow you to define your own queue. On HP JetDirect printer servers,
the raw PCL queues are named as raw,
raw1,
raw2 and
raw3. In this article we use
rawas the queue name.
Note thatlpr command only accepts 1 file at a time.
However, the step1 and step2 commands must be sent in one stream, otherwise
the printer discards them altogether. As a result, you will need to
merge those three
files into one first. On Windows, you can use copy command:
copy /b C80D.txt +mrvcode39_4pitch.sfp +c5F.txt total.bin
On Linux/Unix platforms, use cat command:
cat c80D.txt mrvcode39_4pitch.sfp c5F.txt > total.bin
Now we can send these files (Windows):
lpr -S 192.168.1.22 -P raw -ol total.bin lpr -S 192.168.1.22 -P raw -ol data.txt
You need to replace the IP address, the queue name and the file name with the appropriate ones in your environment.
On Linux/UNIX platforms, things are more complicated. The configuration varies from platform to platform. Generally you need to set up the printer first. On RedHat Linux, this can be done using printtool. You assign a printer name (queue name) in the configuration, and you use this name in lpr command. Assume that the name is HPPrinter, the lpr command on RH Linux becomes:
lpr -P HPPrinter -o raw total.bin lpr -P HPPrinter -o raw data.txt
![]()